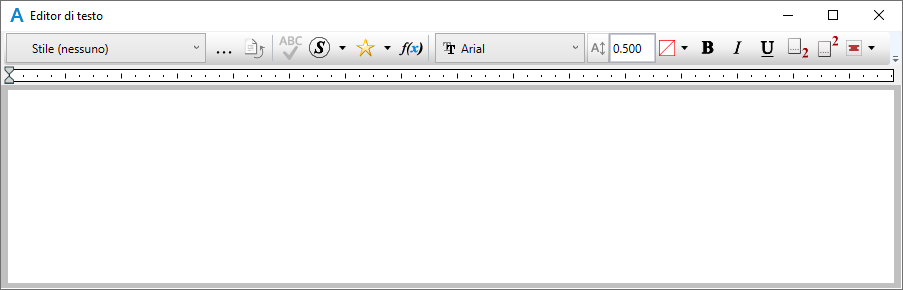| Taglia
|
<Ctrl+X>
|
Taglia il testo selezionato.
|
| Copia
|
<Ctrl+C>
|
Copia il testo selezionato.
|
| Incolla
|
<Ctrl+V>
|
Incolla il testo dagli Appunti nell'editor, in corrispondenza del punto di inserimento.
|
| Incolla non formattato
|
<Ctrl+Maiusc.+V>
|
Rimuove la formattazione dal testo negli appunti e la incolla in corrispondenza del punto di inserimento nell'editor.
|
| Inserisci frazione
|
|
Consente di aprire la finestra di dialogo Inserisci frazione, che consente di inserire frazioni.
|
| Crea frazione
|
|
Consente di aprire la finestra di dialogo Inserisci frazione, che consente di convertire la frazione selezionata in frazione impilata.
|
| Modifica frazione
|
|
Consente di aprire la finestra di dialogo Modifica frazione, per modificare le frazioni selezionate.
|
| Inserisci Campo di immissione dati
|
|
Consente di aprire la finestra di dialogo Modifica campo d'inserimento dati per creare un campo d'inserimento dati in modalità di posizionamento o di modifica.
|
| Inserisci campo
|
|
Consente di aprire la finestra di dialogo Tipo di campo per modificare il campo selezionato.
|
| Assegna nuovamente campo
|
|
(Disponibile solo facendo clic con il tasto destro sulla proprietà di un elemento) Consente di riassegnare un campo a un elemento di destinazione diverso.
TEXTEDITOR REASSIGNFIELD
|
| Salva testo preferito
|
|
Salva il testo selezionato come testo preferito.
|
| Cambia maiuscole/minuscole
|
|
- Tutto in maiuscole - Consente di convertire il testo in lettere maiuscole.
- Tutto in minuscole - Consente di convertire il testo in lettere minuscole.
- Titolo - Consente di convertire tutte le prime lettere di ogni parola in maiuscole.
- Prima lettera maiuscola - Consente di convertire solo la prima lettera del testo, nella finestra Editor di testo, in maiuscola.
|
| Controllo ortografico
|
|
Apre la finestra di dialogo Controllo ortografico, che consente di eseguire il controllo ortografico sul testo immesso nella finestra Editor di testo.
|
| Ripristina stile
|
|
Consente di eliminare le sostituzioni dello stile di testo e ripristina lo stile in base alla versione salvata in precedenza.
|
| Direzione di input
|
|
Modifica l'orientamento e la posizione delle barre di scorrimento e del cursore di inserimento. Influenza principalmente l'interazione con l'editor e non influisce direttamente sul testo posizionato. Le opzioni sono Da sinistra a destra, Da destra a sinistra e Verticale.
Da sinistra a destra e Da destra a sinistra - Benché l'editor sia in grado di visualizzare testo bidirezionale, in base alla lingua immessa, in entrambe queste modalità, gli utenti delle lingue che si leggono da destra a sinistra troveranno più naturale la visualizzazione nella modalità Da destra a sinistra. E questo perché la barra di scorrimento è più naturale a sinistra e il cursore di inserimento è allineato al margine destro dello schermo.
Verticale - Ha un effetto simile per il testo verticale (ad esempio, alcuni testi in cinese, giapponese o coreano). La barra di scorrimento principale viene posizionata nella parte inferiore e il cursore di inserimento viene orientato orizzontalmente.
|
| Opzioni di visualizzazione
|
|
- Spazio bianco - Visualizza i simboli di formattazione.
- Visualizza il righello.
|
| Preferenze editor
|
|
Viene visualizzata la finestra di dialogo Preferenze.
|